Whether it's assiting with laptop choices, email providers or helping you with your digital marketing strategy.IT Renovation is uniquely skilled in both Information Technology and Internet Marketing arenas. We can help you with your technical infrastructure as well. In my word document when I click Mailings only Envelopes and Labes are clickable everything else is greyed out. I am trying to Start a mail merge to email. I have my software on two pc's one is a Windows pc and the other a Mac, I have the same issue on both. The Mail Merge toolbar provides additional commands that are not included in the Mail Merge Wizard task panes. For example, you can use the Insert Word Field menu on the Mail Merge toolbar to insert Word fields for controlling the merge process. For example, you can insert an IF field that inserts text only if a particular merge field has a. I am looking for a way to do an e-mail merge using Outlook 2011 (or even Entourage 2008) on the Mac. It is extremely easy to do this through the Windows version of Outlook, but I can’t seem to.
Clear reminders for outlook on cleanreminders. Enabling “Send to Mail Recipient” option in Excel and Word will allow you to quickly access the default Email client on your computer and send Word Documents and Excel spreadsheets by Email.
Enable Send to Mail Recipient option in Excel and Word.
Both Microsoft Word and Excel Programs are equipped with an in-built ability to open the default Email Client on your computer, directly from within Excel and Word files.
However, many users are unable to find “Send to Mail Recipient” option in Word and Excel as this feature is not enabled by default in Microsoft Excel and Word.
You will be able to see and access “Send to Mail Recipient” option in the Quick Access Toolbar only after going through the steps to enable this option in Excel and Word.
Once “Send to Mail Recipient” option is enabled, you will be able to access the Email Client on your computer, directly from within Microsoft Excel and Word files.
1. Enable Send to Mail Recipient Option in Microsoft Word
Follow the steps below to enable Send to Mail Recipient option in Microsoft Word program on your computer.
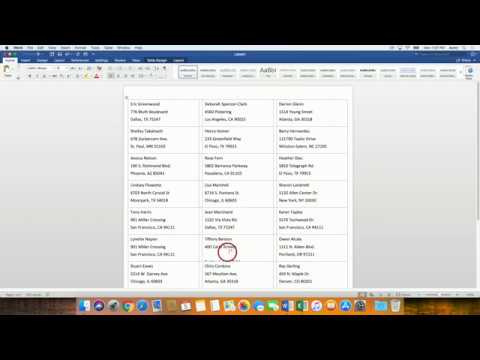
Word Mac Mail Merge Greyed Out
1. Open Microsoft Word program on your computer
2. Click on the small Down Arrow located at the upper left corner of your screen and click on More Commands.
3. On the Word Options screen, click on Quick Access Toolbar > choose All Commands > select Send to Mail Recipient and click on the Add button to add Send to Mail Recipient Option to Quick Access Toolbar in Word.
4. Click on OK to save this setting for all Word Files on your computer.
Now, you will be able to see the Send to Mail Recipient option in Quick Access Toolbar in Microsoft Word.
:max_bytes(150000):strip_icc()/009_view-mail-grouped-by-thread-outlook-1173712-045011f21a1e42f39dad062bf52d8d2e.jpg)
2. Enable Send to Mail Recipient Option in Excel
Follow the steps below to enable Send to Mail Recipient option in Microsoft Excel program on your computer.
1. Open Microsoft Excel Program on your computer.
2. Click on the small Down Arrow located at the upper left corner of your screen and click on More Commands.
3. On the next screen, select All Commands > Send to Mail Recipient and click on the Add button.
4. Make sure you click on OK to save this setting for all Excel Files on your computer.
After this, you will be able to see and access the Send to Mail Recipient option from the Quick Access Toolbar in Microsoft Office Program on your computer. Mac os high sierra no manual adjust brightness.
Mail Merge Email Outlook
Send to Mail Recipient Option is Not working
If “Send to Mail Recipient” feature is not working, you will have to choose a default Email Client on your computer by going to Settings > Apps > Default Apps
Select your default Email Client under “Email” section of Choose default apps screen.
Mail Merge Email Attachment
With Office 2011 for Mac, your guide to mail merging in Word is Mail Merge Manager. You can invoke Mail Merge Manager by choosing Tools→Mail Merge Manager from the menu bar. It’s designed to be used starting at the top in Step 1, and you work your way down to Step 6.
The steps in the Mail Merge Manager are as follows:
Select a Document Type.
Choose from four types of mail merge:
* Form Letters: Customize a letter with personal information or data.
* Labels: Make mailing labels, tent cards, book labels, and DVD labels.
* Envelopes: Print envelopes of any size.
* Catalog: Choose this option to build custom, personalized catalogs, brochures, and price sheets. For example, you could pull pictures from a database to create individualized custom catalogs based on customer purchases, category, or some other criteria.
Select Recipients List.
Choose a data source for the mail merge.
Insert Placeholders.
Choose the field names (for example, column names, headers, and column headers) and position them in your document.
Filter Recipients.
Set rules as to which records will be retrieved from the data source.
Preview Results.
See exactly how your document looks with data before running the mail merge.
Complete Merge.
Run the merge. You can merge to a printer, a single Word document, personalized Word documents, or e-mail messages.