- Redo Keyboard Shortcut In Sketchup For Mac Windows 7
- Redo Keyboard Shortcut In Sketchup For Mac Versions
Click the + button to assign the keyboard shortcut. The shortcut appears in the Shortcuts column of the list box. You can repeat Steps 3–6 to keep assigning keyboard shortcuts, or click Close if you’re done. Program name: Autodesk SketchBook (Mac) SketchBook is a pixel graphics software with a radial menu user interface, focused on drawing and concept sketching. SketchBook has tools such as pencils, markers, and brushes.
Many moons ago, my friend and colleague Brian looked at me like I was insane. “You don’t use shortcuts in SketchUp? You click on the icons or menus each time? That’s just pathetic, Dan.”
It was a late night working on a deadline. We had to create five SketchUp models and accompanying animated presentations. To Brian, my shortcut avoidance increased the amount of time we would spend working, meaning the longer he was stuck in the office.
It was an eye opener.
I come from an AutoCAD background. I was taught way back to always use shortcuts in AutoCad. I always did and still do. But for some reason, that did not immediately transfer over to SketchUp. In my first two years using SketchUp, I was constantly moving my mouse hither and yon around the screen to click on menus and icons.
This…….was……infuriatingly…….slow.
So I started the arduous process of re-learning how to use SketchUp with shortcuts. Modeling quickly became easier and faster, and now shortcuts are as essential as food and oxygen (OK, slight exaggeration).
And if mousing everywhere was slow before, SketchUp 2015 introduced tool groups both in the menus and the toolbars. For example, Rectangle, Rotated Rectangle, Circle, Polygon are all in the Shapes pull-down. So getting to the Rectangle or Circle icon now requires even more mouse movement than in versions past.

And if better tool navigation speed isn’t reason enough to try shortcuts, fewer mouse movements also mean relief for your wrist. Shortcuts are essential for those with repetitive stress sensitivity (like carpal tunnel syndrome).
SketchUp comes with pre-loaded shortcuts for many of its tools. L for Line, R for Rectangle, P for Push/Pull, M for Move, etc. Look at the menu pull-downs to see what’s assigned.
If you haven’t already, check out Bonnie’s post on SketchUp’s Quick Reference Card – another great resource for ID’ing shortcuts, as well as getting other handy tool information.
Dell 1235cn printer driver. And you’re not limited to the default shortcuts that SketchUp provides….
Any SketchUp tool that can be accessed by a menu or an icon can have a shortcut. This also applies to tools you add when you install an extension. Everything related to shortcuts can be found in the System Preferences (Windows: Window / Preferences; Mac: SketchUp / Preferences). Open the Shortcuts page of this window.
All tools are listed in alphabetical order by where they appear in the SketchUp menu. For example, the Scale tool is listed as Tools / Scale. And its shortcut is listed as S.
If the tool you’re looking for already has a shortcut, you’ll see it listed under Assigned. If there is no shortcut, or if you want to change the one already there, enter it in the Add Shortcut field and click the “plus” icon. A shortcut can be any letter, and you can add qualifier keys (Shift, Ctrl, Option, etc). So you can create a shortcut such as Ctrl+U or Shift+S, or Alt+Shift+P. Numbers can be used as shortcuts too, but only with a qualifier key. (You don’t want plain numbers as shortcuts – that would interfere with any measurements you might need to enter.)
You can also set up shortcuts to display user interface windows, like the Components or Materials windows. On the Mac (and PC SketchUp 2015 or earlier), these functions are listed under Window. On PCs for SketchUp 2016, they’re listed under Window / Show.
(For PC users on SketchUp 2016, UI windows are located in trays – both display and shortcuts for trays work a bit differently. Look for a post shortly on this.)
Shortcuts are also very handy for switching display settings like X-Ray or Wireframe view, or for hiding edges or profile edges. This will be discussed in Part 2 of this series.
You bet. In the Preferences, there’s an Export button to generate a list of your shortcuts. Or you can get someone else’s list, and click Import to bring their list into your copy of SketchUp.
The next post will discuss using shortcuts to change your SketchUp display, stay tuned!
Drawing 3D models in SketchUp requires a lot of back and forth between your keyboard and mouse. As you become a more experienced SketchUp modeler, you develop a sense of what commands and tools you use most often and what you do and don’t like about the default keyboard and mouse settings.
Because SketchUp relies so heavily on mouse and keystroke combinations already, the mouse customizations aren’t quite as flexible as the keyboard shortcuts. However, you can change the scroll wheel zooming and the way the mouse and Line tool interact. The following sections explain all the details.
Table of Contents
Creating keyboard shortcuts
In SketchUp, you can assign keyboard shortcuts to the commands you use most often, so that the commands are literally at your fingertips.
For the most part, you can customize the keyboard shortcuts however you like, but here are a few guidelines to help you understand what you can and can’t do as you assign shortcuts:
- You can’t start with a number because that would conflict with the functionality of SketchUp’s Measurements box, and you can’t use a few other reserved commands.
- You can add modifier keys, such as the Shift key.
- You can’t use shortcuts that your operating system has reserved. If a shortcut is unavailable, SketchUp lets you know.
- You can reassign a keyboard shortcut that already exists in SketchUp. For example, by default, the O key is the shortcut for the Orbit tool, but you can reassign the O key to the Open command if you like.
To create your own keyboard shortcuts, follow these steps:
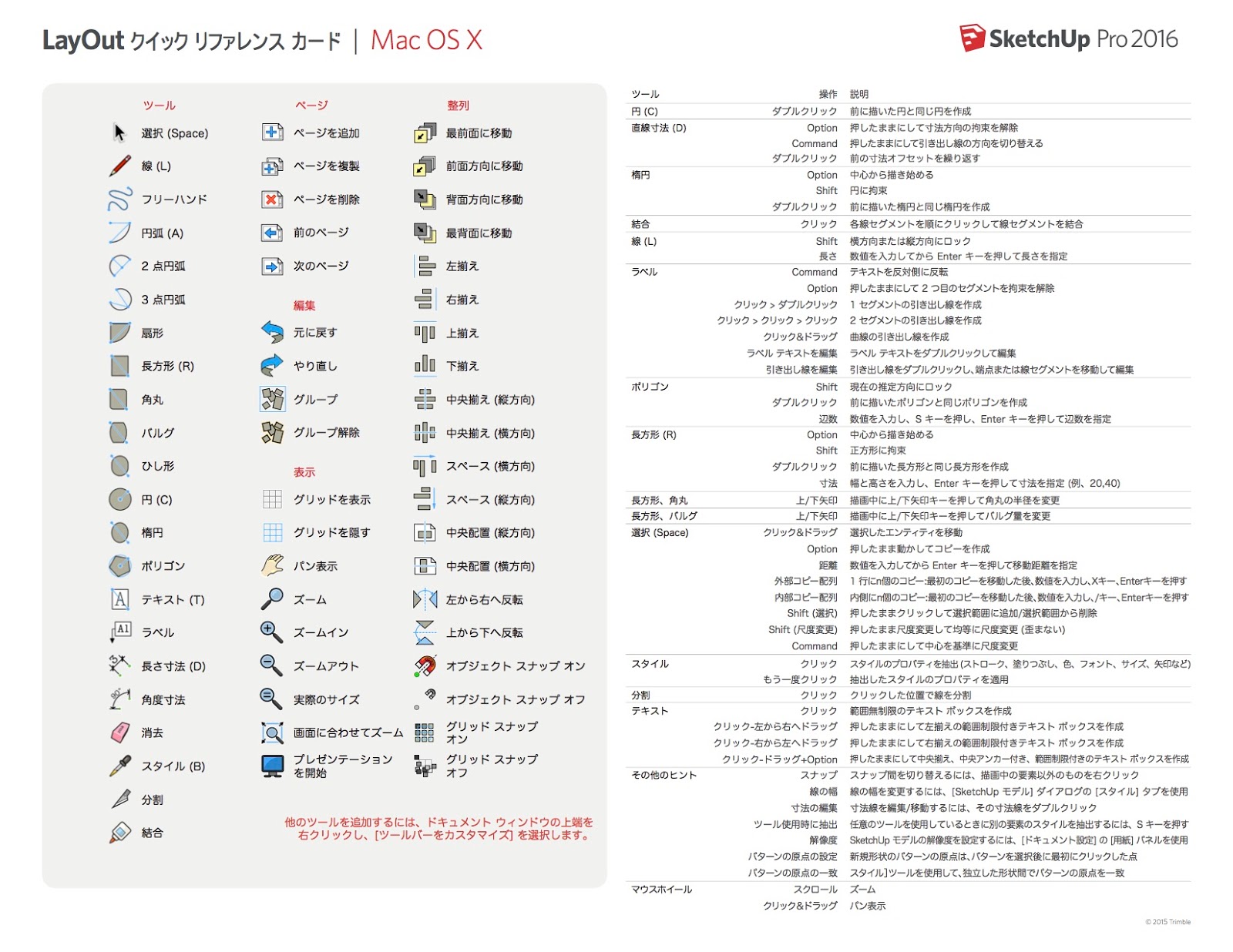
- Select Window > Preferences.
- In the SystemSketchUp Preferences dialog box that appears, select Shortcuts in the sidebar on the left.
- In the Function list box, select the command to which you want assign a keyboard shortcut. If your selection already has a keyboard shortcut assigned to it, that shortcut appears in the Assigned box. Tip: When you type all or part of a command’s name in the Filter text box, the Function list box options are filtered to only those options that include the characters you type. For example, typing mater filters the list down to three commands related to materials, as shown in the following figure.
- In the Add Shortcut text box, type the keyboard shortcut that you want to assign to the command and click the + button. The shortcut you type moves to the Assigned box. If the shortcut you chose is already assigned to another command, SketchUp asks whether you want to reassign the shortcut to the command you selected in Step 3.
- Repeat Steps 3 and 4 until you’ve created all your desired shortcuts. When you’re done, click OK.
- Select SketchUp > Preferences.
- In the SketchUp Preferences dialog box that appears, select Shortcuts in the sidebar on the left.
- In the list box, select the command to which you want assign a keyboard shortcut. If your selection already has a keyboard shortcut assigned to it, that shortcut appears in the Key column. Tip: When you type all or part of a command’s name in the Filter search box, the Function column is filtered to only those options that include the characters you type. For example, typing mater filters the options to three commands related to materials, as shown in the following figure.
- In the text box in the lower-left of the Shortcuts preferences pane, type the keyboard shortcut that you want to assign to the command. Your shortcut then appears in the Key column. If the shortcut you chose is already assigned to another command, SketchUp asks whether you want to reassign the shortcut to the command you selected in Step 3.Caution: Do not hit enter as it will erase the value entered!
- Repeat Steps 3 and 4 until you’ve created all your desired shortcuts. When you’re done, simply close the SketchUp Preferences dialog box.
If you ever want to reset all your keyboard shortcuts to the defaults, click the Reset All button on the Shortcuts preference panel. If you want to load your keyboard shortcuts onto another copy of SketchUp, find out how to export and import preferences in Customizing Your Workspace
Redo Keyboard Shortcut In Sketchup For Mac Windows 7
Inverting the scroll wheel
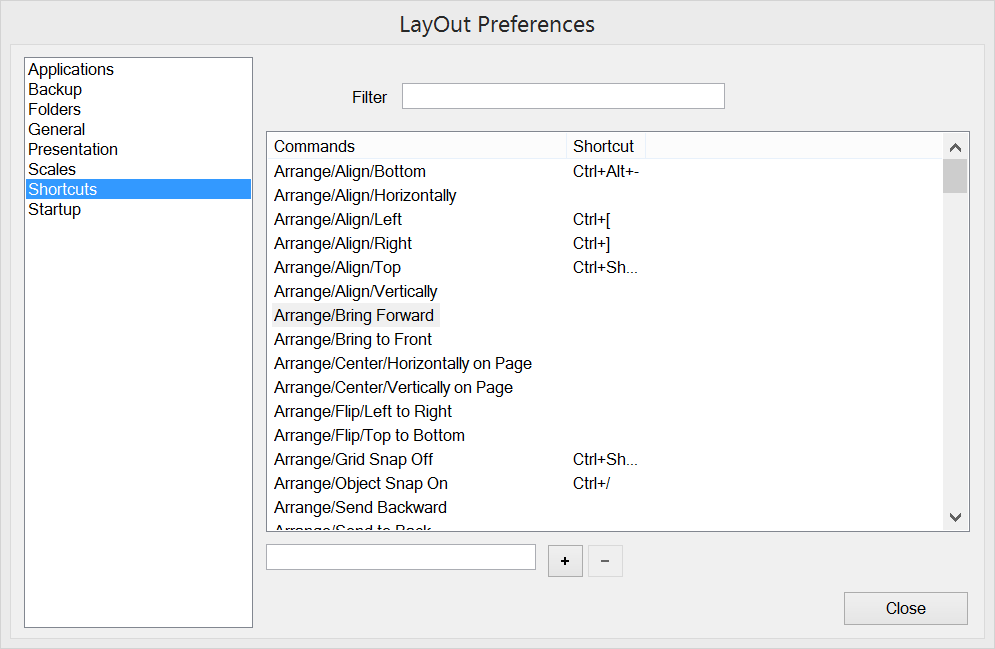
If you use SketchUp with a scroll wheel mouse — which makes drawing in SketchUp much easier, by the way — by default, you roll the scroll wheel up to zoom in and roll down to zoom out.
On Microsoft Windows, you can flip this behavior by following these steps:
Redo Keyboard Shortcut In Sketchup For Mac Versions
- Select Window > Preferences.
- In the sidebar on the left, select Compatibility.
- In the Mouse Wheel Style area, select the Invert checkbox.
- Click OK and take your inverted scroll wheel for a test drive.
On a Mac, this preference feature is new to SketchUp 2017. To flip the scrolling behavior, follow these steps:
- Select SketchUp > Preferences.
- In the sidebar on the left, select Compatibility.
- In the Mouse Wheel Style area, select the Invert checkbox.
- Click the red close button, and take your inverted scroll wheel for a test drive.
Remapping mouse buttons
Remapping your mouse buttons refers to customizing the way the buttons work. If you’ve used your operating system preferences to flip the right and left mouse buttons because you’re left-handed, your remapped mouse should work fine in SketchUp.
However, if you’ve used a special utility to assign commands to your mouse buttons, you may experience unpredictable behavior or lose functionality in SketchUp.
Choosing mouse-clicking preferences for the Line tool

If you want to customize how the Line tool cursor responds to your clicks, you find a few options on the Drawing preferences panel. Here’s a quick look how you can customize the Line tool’s behavior:
- Click-Drag-Release radio button: Select this option if you want the Line tool to draw a line only if you click and hold the mouse button to define the line’s start point, drag to extend the line, and release the mouse to set the line’s end point.
- Auto Detect radio button: When this option is selected (it’s the default), you can either click-drag-release or click-move-click as necessary.
- Click-Move-Click radio button: Force the Line tool to draw by clicking to define the line’s start point, moving the mouse to extend the line, and clicking again to establish the line’s end point.
- Continue Line Drawing check box: When either Auto Detect or Click-Move-Click is selected, you can choose whether to select or deselect this checkbox. (It’s selected by default.) When the checkbox is selected, the Line tool treats an end point as the start of a new line, saving you the extra click required set a new start point. If that behavior isn’t your cup of tea, deselect the checkbox. Then go enjoy a cup of tea, knowing that the Line tool now works the way you always wanted.