Facebook Live is certainly the leader among live video broadcast apps. Yet, many times I’d much rather broadcast from my desktop computer. The picture from my HD Webcams is just better and I prefer the experience to using the smaller iPhone and iPad screens.
- How To A Video From Facebook On Mac Computer
- How To A Video From Facebook On Mac Shortcut
- How To A Video From Facebook On Mac Desktop
How to download and convert Facebook Videos on Mac First you need to download Kigo Video Downloader, install and run it. Add videos' URL of Facebook video Click Paste URL button (Or through menu File- New Download) and paste the URL in the pops-up window. The steps on converting videos from Facebook are simple to follow. Here they are: 1. After downloading and installing the program, launch it on your computer. Go to Facebook and go to the video that you wish to download. Click the video to get its exact URL, instead of just playing it on your news feed. Part 1: How to Download Video from Facebook Messenger Directly. There are many different kinds of videos in Facebook Messenger. There are personal videos, which are videos that you or someone else in the conversation took, and there are also shared Facebook videos, which are public videos that can also be viewed by other people.
Until recently, the only way to live stream to Facebook was via the Facebook app. But with the creation of new third-party tools, you may now broadcast live to Facebook from your desktop or laptop computer. Instead of being stuck with a mobile experience in the standard Facebook square, you are now free to experiement with possibilities to create shows which use multiple cameras, titles, transitions and more! It’s great fun and the learning curve is not that challenging. You simply need to follow these steps.
Step 1 – Get the software
While I and many others have paid $500 for Telestream’s Wirecast studio software, I recently discovered a free open-source alternative. Called OBS Studio, I consider it the poor man’s Wirecast. But it’s actually pretty powerful and is feature-rich even though it is free. You can download for Mac, Windows or Linux operating systems.
Step 2 – Configure the Settings for Your Live Stream
You can launch the OBS software once you have it installed, but in order to configure it properly you need to follow a few easy steps.
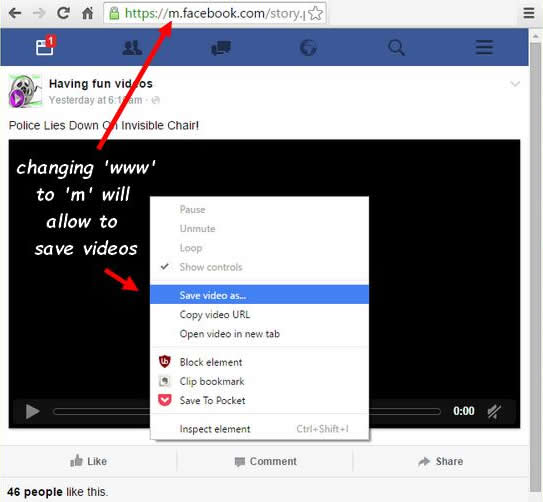
To get started, click the button on this site that says “Create live stream to Facebook”. Go ahead. It won’t bite. (Special shoutout to my friend Ian Anderson Gray for creating this button as an app!)

Now you’ve got choices of where you want your stream to appear.
How To A Video From Facebook On Mac Computer
You may select from your personal timeline, a friends’ timeline, a group you belong to or a page that you manage. Personally, I like to stream to my personal profile as that’s where I receive the greatest engagement.
How To A Video From Facebook On Mac Shortcut
Now pay attention to the fields titled Server URL and Stream Key. Both of us these are essential in order to configure your stream in OBS. Leave this window open.
Go back to OBS and click SETTINGS in the bottom right corner.
This panel will appear. Click the STREAM icon on the left side.
On the pulldown menu, select Custom Streaming Server.

Then, remember the Server URL and Stream Key I just talked about two sentences ago? Copy and paste each of those to the fields in the OBS Stream Settings.
Them click the “Use authentication” checkbox. This is where you will enter your Facebook username and password. It will allow OBS to post your live video to the Facebook location of your choice.
Click “Save” and you are almost there.
Now click “Start Streaming” in the bottom right corner of OBS.
OBS will now talk to Facebook and you should see an image from your webcam in the Facebook window where we discovered the Server URL and Stream Key. Do you see it?
Now it’s time to enter text for the post which will accompany your Facebook Live video stream. Feel free to assign a title for your video and type in some video tags.
How To A Video From Facebook On Mac Desktop
And now the moment you have been waiting for!
Click GO LIVE in the bottom right corner of this window. Pull up the page where your video is set to broadcast on Facebook to confirm that you are live. It should take just a few seconds for it to show up.
Then SMILE because you are broadcasting LIVE on Facebook from your webcam!
If you’d like to learn more about how to use OBS Studio to create your live streams, check out my online training at The Live Video Revolutionand join my LinkedIn Group, The Live Video Revolution.