If you migrate Windows installations between storage adapters, you’reoften left with the well known STOP 0x7B INACCESSIBLE_BOOT_DEVICE.This happens because Windows doesn’t yet have the required drivers installed,and/or set as boot-critical.
Windows is equipped with several built-in tools to help scan, fix, restore, and troubleshoot common errors. Run the DISM.exe when your PC encounters issues. Using DISM to install Windows Update packages ^ Start by creating a folder in the root of C:. Name the folder Mount. Next, launch an administrative command prompt (WIN + X, A for Windows 8+ machines) and execute DISM to see the list of available options and the proper syntax. If you have ADK installed, you can launch the Deployment and Imaging.
The dism.exe tool allows us to install (boot-critical) drivers intoan offline Windows “image”. Note that an offline Windows “image” is nothingspecial - a regular Windows install is a valid Windows “image”.
Dism Install Drivers Online Image
- So I then used the dism method to install the install.wim (with drivers added), and BINGO - upon boot, it recognised all my hardware and went through oobe. So: 1) export drivers 2) inject drivers into install.wim as per this tutorial 3) use dism to clean install custom install.wim 4) Reboot and go though OOBE.
- Not all hardware has drivers in the box. I am currently using DISM to install RAID drivers for a server. An application that has always required driver addition. Using DISM allows me to slipstream in those drivers that would otherwise require multiple filesystems.
After a STOP 0x7B, Windows Boot Manager usually sets up fallback bootinto WinRE (Windows Recovery Environment). WinRE has a copy of the DISMtool, so you’re good to go.(Cancel the Startup Recovery assistant if you have to.)
Example DISM commands to use from the WinRE (or WinPE) Command Prompt:
Install Microsoft/Generic Storage Drivers
This includes MSAHCI, IntelIDE, AMDIDE, ATAPI, PCIIDE and so on:
(D: is assumed to be the Windows SystemDrive partition.)
Install LSI MegaRAID / SAS/SATA Drivers
(D: is assumed to be the Windows SystemDrive partition.)
Install VirtIO Storage Drivers
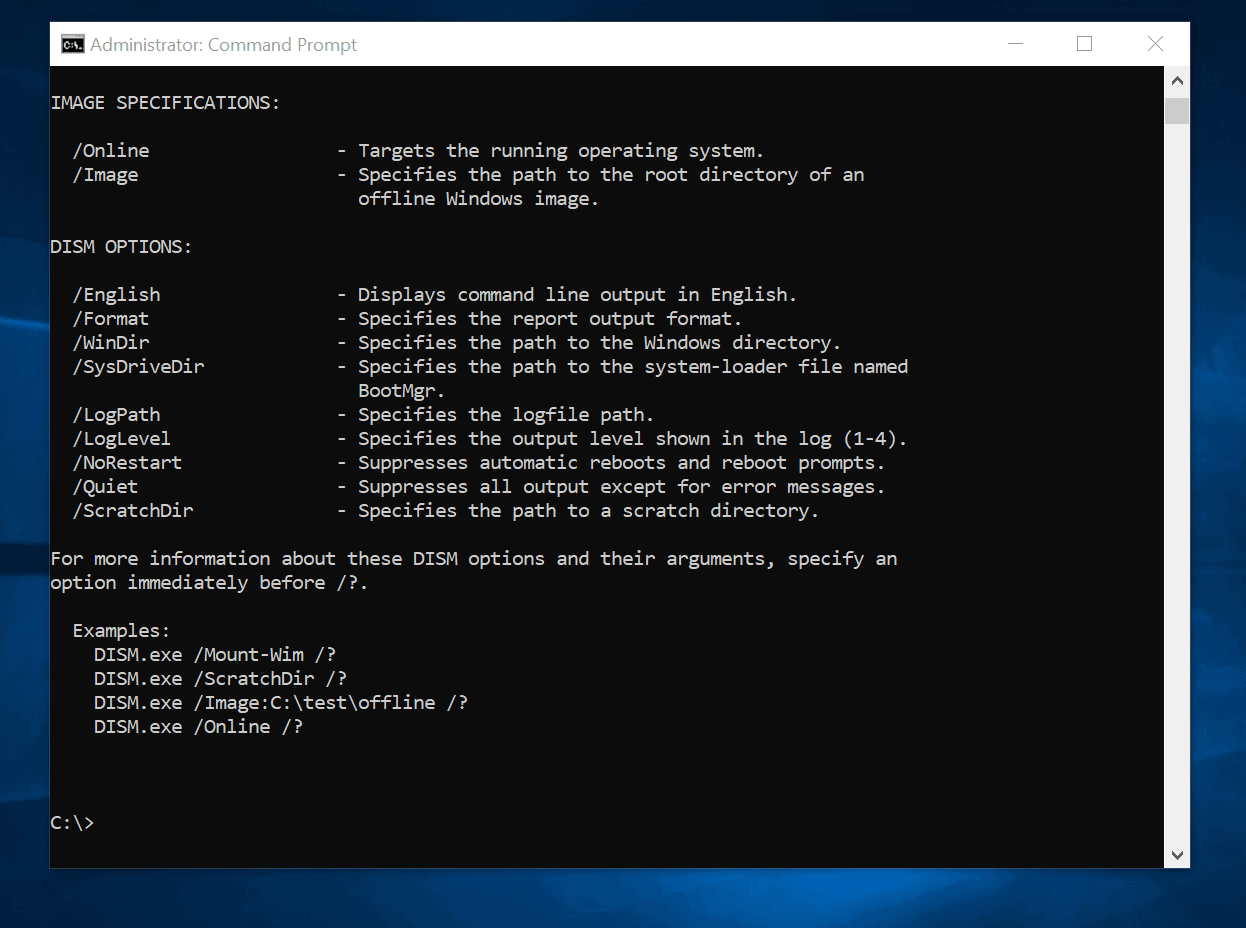
If you have the VirtIO drivers ISO mounted, and added the drivers in the RecoveryGUI, dism can add them to the offline Windows as well:
(C: is assumed to be the Windows SystemDrive partition, and D: is the virtio ISO/CD.)
Update: fixed megaraid.inf filename. (Thanks, mika.)
Windows 10
You saw earlier that the Deployment Image Servicing and Management (DISM) tool is now included as part of the Windows 10 operating system. It is useful for offline image servicing. DISM is a command-line tool that you can use to maintain images and apply them with Windows Updates. It is also used to add and remove Windows features, including language packs, and to manage device drivers.
Add packages using DISM
If you have a custom Windows 10 image, you can use DISM to modify it, and the changes will be visible when you next deploy the image. This can be useful when you know that a driver has been updated since you built the deployment image. Using DISM to inject the new driver saves you from having to rebuild the whole image. Using DISM is similar to using a file compression tool such as WinRAR, whereby you add or remove new files and then WinRAR reseals the .wim, .vhd, or vhdx file ready for deployment.
Dism Add Drivers
When you use DISM to install a device driver to an offline image, the device driver is added to the driver store. When the image is booted, Plug And Play (PnP) runs, looks for drivers in the store, and associates them with the corresponding devices on the computer they're being installed on.
To add drivers to an offline image by using DISM, use these steps.
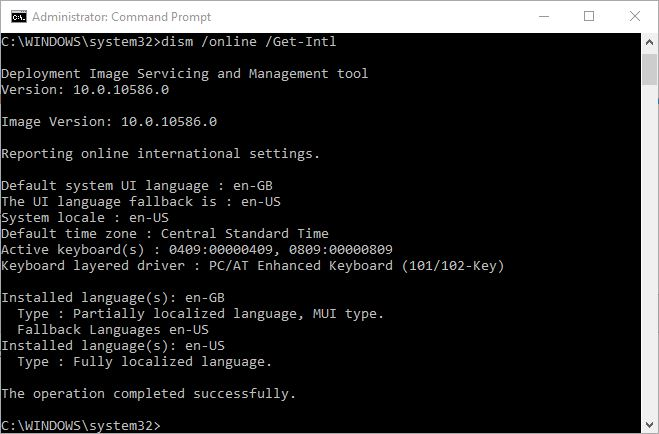
- Right-click the Start button and select Command Prompt (Admin).
- Establish the name or index number for the image that you are servicing by typing:
Dism /Get-ImageInfo /ImageFile:C:testimagesinstall.wim - Mount the offline Windows image by typing the following.
Dism /Mount-Image /ImageFile:C:testimagesinstall.wim /Name:'Windows OfflineImage' /MountDir:C:testoffline - You can now add the driver, located in the C:Drivers folder, to the image by typing:
Dism /Image:C:testoffline /Add-Driver /Driver:C:driversNew_driver.inf - If you have additional drivers in a folder, you can use the /Recurse option, which installs all the drivers from a folder and all its subfolders. To do this, type:
Dism /Image:C:testoffline /Add-Driver /Driver:c:drivers /Recurse - You can review the drivers in the Windows image by typing:
Dism /Image:C:testoffline /Get-Drivers
In the list of drivers, notice that the added drivers have been renamed Oem*.inf. This ensures that all driver files in the driver store have unique names. For example, the New_Driver1.inf and New_Driver2.inf files are renamed Oem0.inf and Oem1.inf. - To complete the operation, commit the changes and unmount the image by typing:
Dism /Unmount-Image /MountDir:C:testoffline /Commit
For a detailed reference for the DISM command-line options, you can visit TechNet at https://technet.microsoft.com/library/hh825099.
Manage driver packages with DISM
During the life of a Windows 10 installation, the system downloads and installs multiple versions of device driver packages over time. For devices with small hard-drive capacity, be aware of how to locate and delete outdated driver packages that the system retains.
You can use the built-in Disk Cleanup tool to remove device driver packages that have been kept after newer drivers are installed.

To clean up old device drivers by using the Disk Cleanup tool, perform these steps.
- Click the Start button, type Disk Cleanup, and then select the Disk Cleanup app.
- In the Drive Selection dialog box, select (C:) and click OK.
- On the Disk Cleanup results screen, select Clean Up System Files.
- In the Drive Selection dialog box, select (C:) and click OK.
- On the Disk Cleanup results screen, select Device Driver Packages and click OK.
- On the Are You Sure You Want To Permanently Delete These Files page, click Delete Files.
Dism Import Driver
All driver packages that were installed during the Windows 10 setup process are stored in a directory called WinSxS, the side-by-side component store. This folder contains driver packages and operating system components so that you can add devices later without having to supply device drivers. If disk space is limited, you can purge the WinSxS directory contents, because it could occupy a significant amount of disk space.
To analyze the Windows Component Store for driver packages and other files that can be deleted, you can use the DISM command by using the following steps.
Dism Install Drivers Online Course
- Right-click the Start button, select Command Prompt (Admin), and type the following.
DISM /Online /Cleanup-Image /AnalyzeComponentStore
The tool analyzes your system. - When the analysis is complete, you can initiate a cleanup of the Windows Component Store by typing the following command.
DISM /Online /Cleanup-Image /StartComponentCleanup /ResetBase
Installing Drivers
Important: Do Not Delete the WinSxS Folder
Do not manually delete the WinSxS directory or its contents to reclaim the space, because Windows creates many hard links from files in the WinSxS folder to locations in system folders.